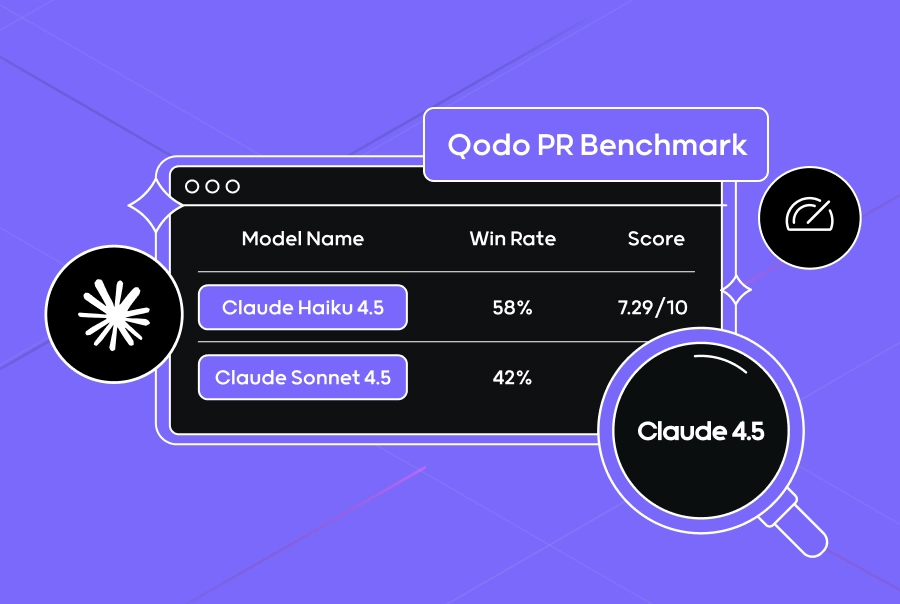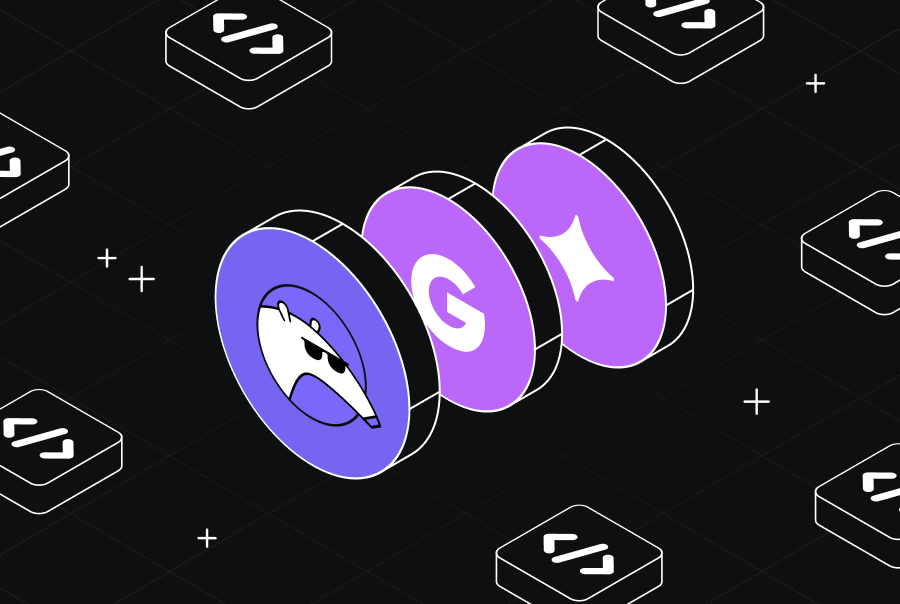Building User-Friendly Python Command-Line Interfaces with Click


Introduction to Click and Command Line Interface (CLI)s
A command line interface (CLI) is an interface where users can interact with a computer program or operating system using a text-based command line. Rather than relying on graphical elements, the user types in commands and parameters in a specific format, which are then executed by the system. CLIs are frequently used by developers and system administrators as they provide a fast and efficient means of interacting with a computer system. Despite the rise of graphical user interfaces, CLIs remain popular due to their power, flexibility, and ability to automate repetitive tasks. With the advent of modern programming languages, such as Python, creating command-line interfaces has become easier and more accessible than ever before.
Click is a Python package that simplifies building user-friendly command line interfaces (CLIs). Using Click to create CLIs is efficient because it provides a wide range of features and capabilities that make building CLIs more efficient and streamlined. Click’s user-friendly approach to building CLIs helps developers to create intuitive and easy-to-use tools, reducing the learning curve for end-users. Moreover, Python Click provides extensive documentation and an active community, making it easy to get started and receive support when needed.
Through this article, we will study the Click library and create a simple CLI using it.
Getting Started with Click
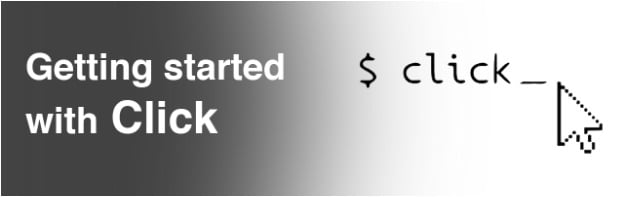
Before diving into Click, let’s look at how to run a Python script from the command line. To run a script, type “python” followed by the name of the script, including the extension in the Python command line.
$ python main.py
To use the Click library, we must install it. Pip command can be used as shown below. Pip is a package manager for python and you can find more details here. https://pypi.org/project/pip/
$ pip install click
Now we have fulfilled the basic requirements to use Click for creating CLIs. Let’s learn about commands and how to create one with Click.
Creating Commands in Click
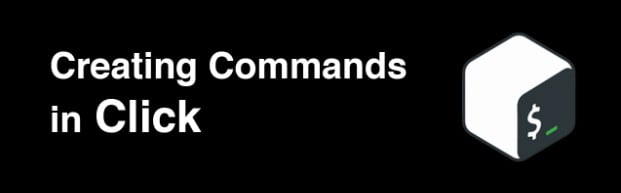
Commands are the core building blocks of any command-line interface. Click provides a declarative syntax for defining commands and their associated arguments and options. This means that developers can define their commands in a structured and readable way, making it easy for other developers to understand and modify the command-line interface. In Click, commands are defined using the @click.command(), a decorator that turns a Python function into a command-line command.
import click
@click.command()
def mycommand():
'''
This command prints the message 'Hello World'
'''
click.echo("Hello World")
if __name__ == '__main__':
mycommand()
Above is a simple example to demonstrate a command in Click. The @click.command() decorator is used to define a new command within the CLI application. The name of the command is inferred from the name of the function it decorates. In this case, the function is called mycommand(), so the command is named mycommand.
The triple-quoted string below the mycommand() function is a docstring that documents the function and its purpose. This docstring is accessible to the user when the –help option is invoked with the command.
Within the mycommand() function, the click.echo() function outputs the “Hello World” message to the console. Instead of using print(), Click use echo() to increase the compatibility.
Finally, the if __name__ == ‘__main__’: block is used to ensure that the mycommand() function is only executed if the script is run directly (i.e., not imported as a module).
The following will be shown as the output if we run the script in the Python command line.
$ python main.py Hello World Moreover, if we add the --help flag, we can see the below output. Usage: new [OPTIONS] This prints Hello World Options: --help Show this message and exit.
Using Arguments and Options with Commands
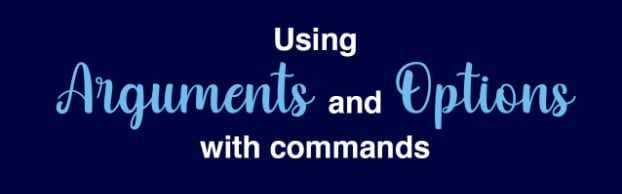
Arguments and options are utilized with commands in the Click framework to provide pertinent information to the command and manage its operation effectively.
Arguments are mandatory values that the command requires to carry out its intended operation. For instance, if there is a command to delete a file, the filename must be specified as an argument so the command knows which file to delete. Generally, arguments are positional and are listed in the order in which they appear on the command line.
Conversely, options are used to offer additional information to the command that can alter its operation. Options are usually defined using flags or switches and can either be boolean or take a value. For instance, an option may be included to specify whether a file should be permanently deleted or moved to the trash.
Integrating arguments and options into a command makes it more flexible and allows users to customize its operation based on their unique requirements. Click provides a user-friendly and intuitive interface for defining and handling arguments and options, simplifying the process of creating powerful and customizable command-line interfaces. As such, Click remains a popular choice for developers who require an efficient command-line interface for their applications.
Let’s see an example of using arguments and options with commands.
@click.command()
@click.argument('name')
@click.option('--greeting', '-g', default='Hello', help='The greeting to use.', required=True, type=str)
def mycommand(name, greeting):
'''
This command greets a person. Can customize the greet and the name of the person
'''
click.echo(greeting + " " + name)
if __name__ == '__main__':
mycommand()
In the above example, the @click.argument() decorator defines the name argument, which is required when the command is executed. The argument is used to pass in the person’s name to be greeted.
The @click.option() decorator defines the greeting option, an optional argument that can be used to customize the greeting message. The -g shorthand is used to specify the greeting option and the full –greeting flag. The default parameter sets the default value of the greeting option to “Hello”. The help parameter provides a brief description of the option when the –help flag is invoked with the command. Other than these, we can make it a required option when the command executes (required=True), and we can also define the option type such as str, int, etc. (type=int).
Let’s say we need to greet John with ‘Hey John’. To do this, we can invoke the command as follows.
$ python main.py --greeting Hey John Hey John
Here, Hey is the option and John is the argument. The default value will be used if we don’t use a greeting (Hello John as the output).
Grouping Commands in Click
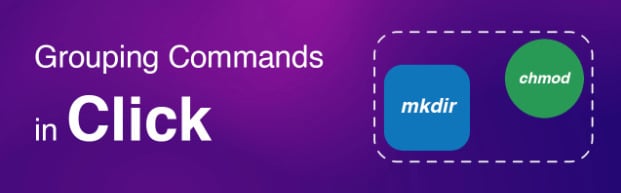
One of its key features is the ability to group related commands under a common entry point, which has several benefits.
Command grouping helps to organize the command-line interface, making it more navigable and understandable for users. By consolidating related commands under a shared entry point, users can quickly locate the necessary commands and understand their relationships with one another.
Also, it facilitates code maintenance and reduces redundancy. By defining shared options and arguments at the group level, duplication can be avoided, and the interface can be updated more efficiently.
Let’s see how we can group commands with a simple example.
First, we must import the Click library to the working environment and then define the group with the name ‘groupcli’ as follows.
import click
@click.group()
def groupcli():
Pass
The @click.group() decorator is used to define a group command. It allows you to organize related commands together and provides a namespace for your commands.
The def groupcli() line defines the function associated with the group command. In this case, the function contains no code and uses the pass statement to indicate an empty block.
Now we can create commands as we did earlier but with a few changes since we are grouping them.
@groupcli.command()
@click.argument('name')
def hello(name):
'''
This command greets a person -> 'Hello <name>'
'''
print("Hello " + name)
@groupcli.command()
@click.argument('name')
def goodbye(name):
'''
This command says goodbye to a person -> 'Goodbye <name>'
'''
print("Goodbye " + name)
Here, we have defined two commands: hello() and goodbye(). The @groupcli.command() decorator in each command defines the command within the groupcli group. So, both hello() and goodbye() commands belong to groupcli group.
Full code:
import click
@click.group()
def groupcli():
pass
@groupcli.command()
@click.argument('name')
def hello(name):
'''
This command greets a person -> 'Hello <name>'
'''
print("Hello " + name)
@groupcli.command()
@click.argument('name')
def goodbye(name):
'''
This command says goodbye to a person -> 'Goodbye <name>'
'''
print("Goodbye " + name)
if __name__ == '__main__':
groupcli()
If we run $ python hello.py hello John and $ python hello.py goodbye John commands, we can see the below output where we have successfully invoked each command in groupcli group.
$ python main.py hello John Hello John $ python main.py goodbye John Goodbye John
However, there is an alternative way to do this. Instead of using The @groupcli.command() decorator, we can use the default statement @click.command(). Then before invoking the groupcli command we can add commands to the group as follows.
@groupcli.add_command(hello)
@groupcli.add_command(goodbye)
if __name__ == '__main__':
groupcli()
This method will give us the same results.
Now let’s see the best practices we can follow to make a good user-friendly CLI with Python Click.
Best Practices for Building User-Friendly CLI Tools with Click
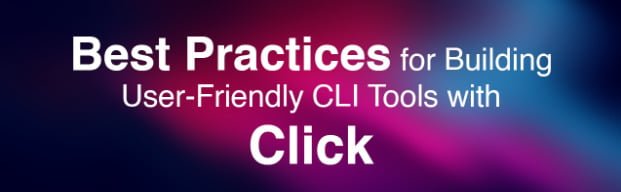
Building user-friendly command-line interface (CLI) tools are essential for creating successful CLI applications that provide a seamless user experience. Here are some best practices for building user-friendly CLI tools with Click:
- Use descriptive and meaningful command and option names
When we choose names for commands and options, it’s crucial to be descriptive and meaningful. Users should be able to understand what each command and option does just by reading its name. - Provide clear documentation
Documentation is a critical component of any CLI tool. We can use Click’s built-in support to generate help pages to provide users with clear documentation for each command and option. The help pages should include usage instructions, explanations of each option, and examples. - Validate user input
We must ensure that the input the user provides is valid and within the expected range. Click provides a validation system that we can use to validate user input and provide error messages if the input is not valid. - Use default values for optional parameters
Click allows us to specify default values for optional parameters. Using default values can simplify the user experience by reducing the number of required inputs. - Offer intuitive and consistent user experience
CLI applications should provide a consistent and predictable user experience. We should use clear and concise messages to communicate with the user and ensure the output is well-formatted and easy to read. - Keep the interface simple
We must avoid adding too many commands or options to the CLI application as a best practice to keep the interface simple and focused on the most important functionality.
Conclusion
In conclusion, Click is a powerful Python library for building user-friendly command-line interfaces. In this article, we have covered the basics of Click and introduced the concept of command-line interfaces. We started with the Getting Started with Click section, which explained how to install and import Click into your Python code. Then we moved on to Creating Commands in Click, which explained how to create commands and arguments using Click. Next, we explored Using Arguments and Options with Commands, which explained how to use arguments and options to provide additional information to your commands. After that, we discussed Grouping Commands in Click, which explained how to group commands under a common command. Finally, we concluded with Best Practices for Building User-Friendly CLI Tools with Click, highlighting some of the best practices to follow when building user-friendly CLI tools with Click.
To achieve a successful command line Python tool with Click, it is important to consider Python command line arguments and Python arg from the command line. By properly defining and using these arguments, users can more easily interact with the tool and achieve desired results.